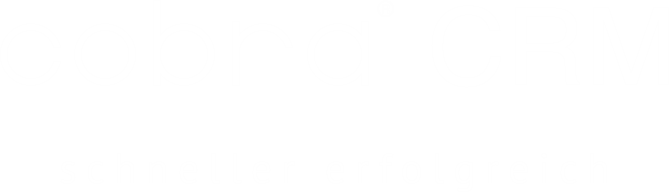Mobile CRM Tipps zur Konfiguration
Bitte gehen Sie bei Einrichtungsproblemen alle beschriebenen Punkte durch.
Hintergrund:
Sollte nach Installation und Einrichtung des cobra mobile CRM ein Verbindungsproblem zwischen dem Server und des mobilen Endgeräts auftreten, gehen Sie bitte unten stehende Möglichkeiten komplett durch.
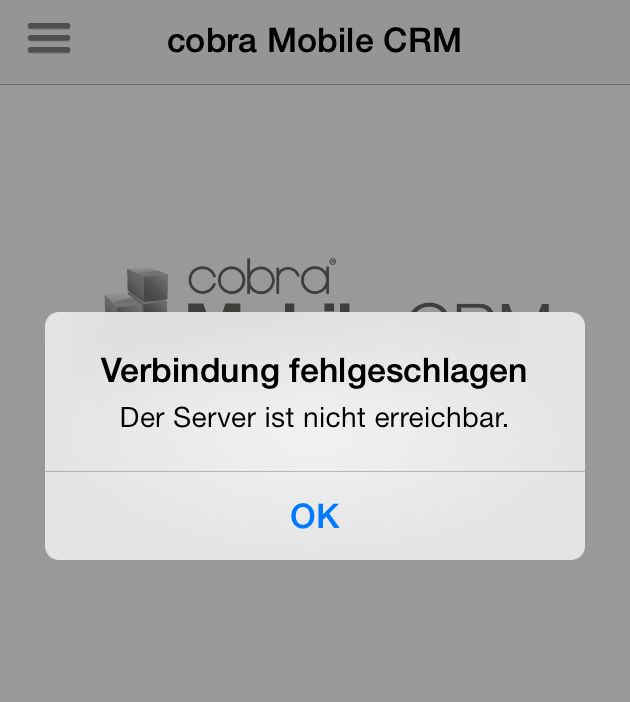
Gerne unterstützt Sie unser Projektteam nach Terminabsprache per Fernwartung: http://cobra.de/service/support/fernwartung.html
Hinweise:
Mobile CRM Benutzer müssen über die Markierung „Mobiler Benutzer“ markiert sein.
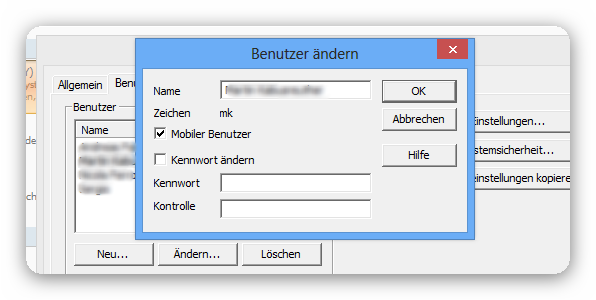
Lösungsansätze:
1. Korrekte Mobile App und Serverkomponente
Bei prüfen Sie regelmäßig, ob eine aktualisierte Serverkomponente verfügbar ist.Wir erweitern und optimieren diese regelmäßig.Die jeweils aktuelle Serverkomponente erhalten Sie zum Download in Ihrem cobra Kundenportal: Weblink
2. Verbindung
Zur Nutzung des mobile CRM muss eine feste IP (von außen erreichbare IP-Adresse) für den Server vorhanden sein, sowie ein Port, der nur für diese Anwendung genutzt wird - und in der Serverfirewall ein- und ausgehend freigegeben ist.
Der teilweise in Handbüchern genannte Port 1422 ist nicht zu empfehlen.
Bitte nutzen Sie einen freien (ungenutzten) Port zwischen 10240 und 65535.
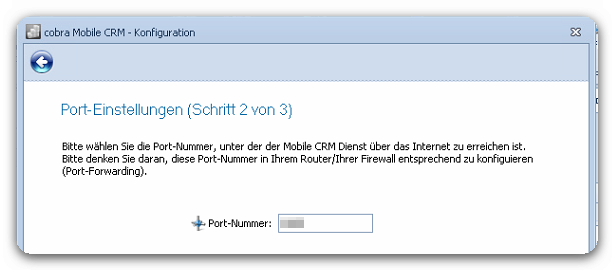
3. Erreichbarkeit
Wie bei 2. aufgeführt, muss eine aus dem Internet aufrufbare IP inkl. Port vorhanden sein.
Eine Prüfung ob dieser Zugriff möglich ist, kann z.B über ein von cobra entwickeltes Hilfsprogramm überprüft werden:
DOWNLOAD MobileConnect
Stand: cobraMobileConnectV1_5.zip
- Bitte entpacken Sie das Zip-Archiv in einen Ordner.
- Starten Sie das Tool mit Doppelklick auf die exe-Datei: cobraMobileConnect.exe
1) Geben Sie die Server IP-Adresse ein
2) Geben Sie den für mobile CRM festgelegten Port an
3) Geben Sie hier den cobra Benutzernamen des Anwenders ein
4)Geben Sie hier das zugehörige Benutzerpasswort ein
5) Prüfung ausführen
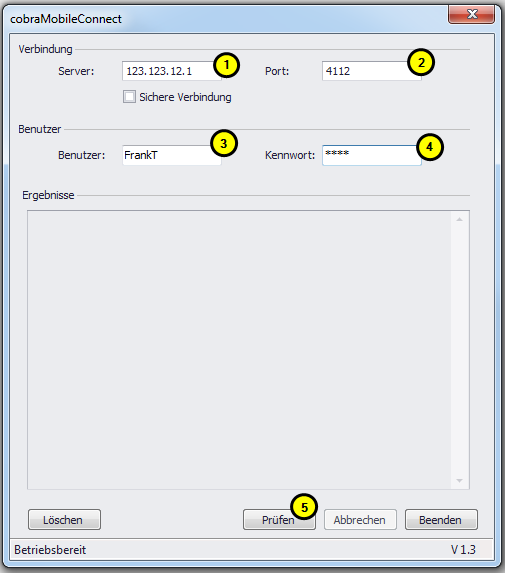
Das Ergebnis kann z.B. so aussehen:
- Verbindungsaufbau ist erfolgreich. Auch die Benutzerkennung ist in Ordnung.
- Die Nutzung der mobile App ist somit gegeben
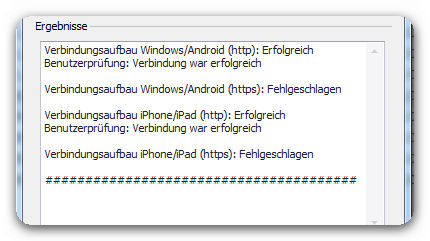
Da in diesem Fall kein SSL-Zertifikat genutzt wird, können die Hinweise zu "(https)" ignoriert werden.
Sollte kein Verbindungsaufbau möglich sein, so ist die IP-Adresse bzw. der Port über das Internet noch nicht erreichbar. In diesem Fall müssen die Daten sowie z.B. Firewall-Freigaben angepasst werden.
Überprüfen Sie auch noch die anderen Punkte in diesem Beitrag.
4. Log Datei
Prüfen Sie die Log-Datei nach Hinweisen.
Diese finden Sie z.B. bei cobra Mobile CRM unter "C:\Windows\Temp" und nennt sich "cobraMobileCRM.log" (evtl. auch im Standard Tempverzeichnis "%temp%"). Die Datei kann mit dem Windows Editor geöffnet werden.
Nähere Hinweise zu unseren Log-Dateien finden Sie hier: LINK
5. Datenbankzuordnung
Stellen Sie bitte sicher, dass in der Konfiguration die korrekten SQL Datenbanken ausgewählt werden.
(1) Adressen: Adressdatenbank
(2) Benutzer
(3) System jeweils cobra Systemdatenbank (i.d.R. "cobra_Main")
(4) Termine: 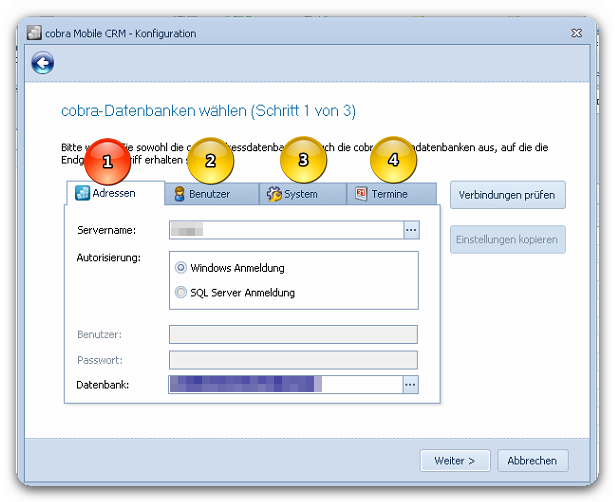
Hinweis: (2) (3) (4) zeigen normalerweise auf die gleiche Systemdatenbank
6. Mobile CRM Dienst
Zur Nutzung von mobile CRM muss zwingend der zugehörige Windows Dienst gestartet sein.
Serverkomponente: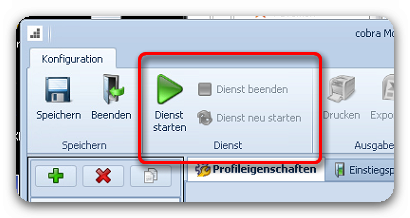
Windows Computerverwaltung: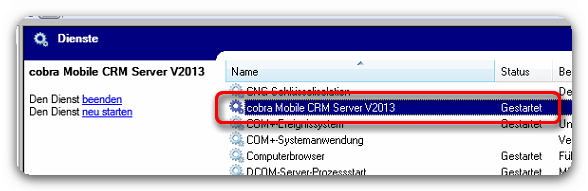
7. SSL Verbindung
Die Nutzung der Option "Sichere Verbindung (https)" ist nur möglich, wenn zuvor ein entsprechendes Zertifikat erworben und dies korrekt in das System eingebunden wurde.
Nähere Informationen erhalten Sie auch im Internet. Z.B.
LINK1 LINK2
oder über eine entsprechende Internetrecherche.
Bitte sprechen Sie bei Bedarf Ihren IT-Betreuer vor Ort darauf an.
cobra kann hier aufgrund der individuellen Thematik keine Unterstützung anbieten.
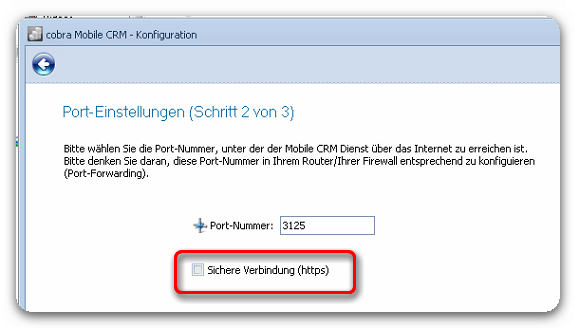
Ohne funktionierendes Zertifikat darf die Option nicht aktiviert werden.
8. Dienstkonto / Anmeldekonto
Wird der Zugriff auf die SQL Datenbanken über die "Windows Anmeldung" durchgeführt, stellen Sie unbedingt sicher, dass das Dienstkonto (lokales Systemkonto) des cobra Mobile Dienstes auch über die Berechtigungen auf den SQL Server verfügt.
Sollte das Dienstkonto zu wenig Rechte besitzen, finden Sie in der Log Datei z.B. folgenden Eintrag:
".....ERROR - System.Data.SqlClient.SqlException (0x80131904): Fehler bei der Anmeldung für den Benutzer 'SERVER\SERVER-SBS$'...."
(siehe auch bei 4.)
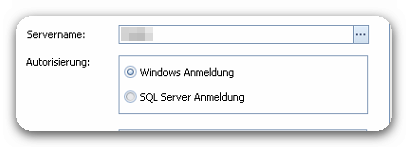
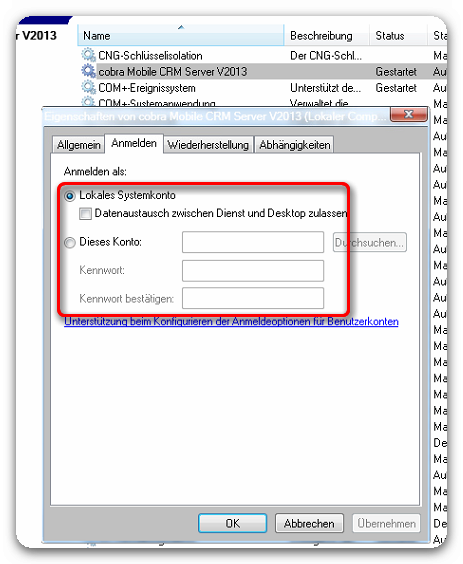
Bei Bedarf wählen Sie die Option "Dieses Konto" und tragen hier z.B. ein lokales Windows Administrator-Konto mit genügend SQL Berechtigungen ein.
Alternativ empfehlen wir, in der Konfiguration der mobile CRM Serverkomponente die "SQL Server Anmeldung" zu nutzen.
Für lesende Nutzung der cobra Dokumentenablage (DMS) über Mobile CRM muss das Dienstkonto auch eine Freigabe auf die Dokumentenordner (Windows-Dateiebene) besitzen.
Wenn das Active Directory (AD) genutzt wird, muss auch auf LDAP die Berechtigung des Dienstes gegeben sein.
9. Gerätetypen
Achten Sie bitte bei der Konfiguration in den "Profileigenschaften" bitte darauf, dass nur die Optionen "Tablet" oder "Smartphone" nutzbar sind. Andere Gerätetypen werden zur Zeit noch nicht unterstützt.
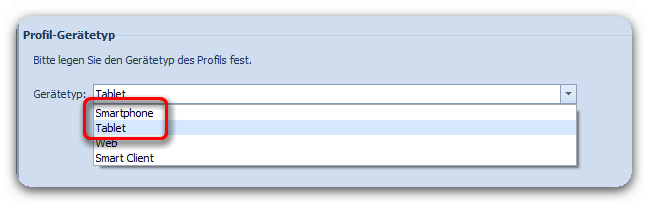
Anmerkung: Siehe auch Punkt 12.
10. Datenverbindung
Bitte stellen Sie sicher, dass beim Engerät eine funktionierende WLAN- bzw. Datenverbindung aktiv ist. (Auch die Option "Mobile Daten" muss beim Endgerät aktiv sein, der Flugmodus muss deaktiviert sein)
11. Benutzeranmeldung
Bitte stellen Sie sicher, dass die Anmeldedaten des Benutzers (Benutzername, Kennwort) exakt so eingetragen werden, wie sie auch in der cobra Benutzerverwaltung hinterlegt sind.
In cobra muss für diese(n) Benutzer zwingend ein Kennwort hinterlegt sein, welches hier in der Konfiguration auch korrekt eingetragen werden muss.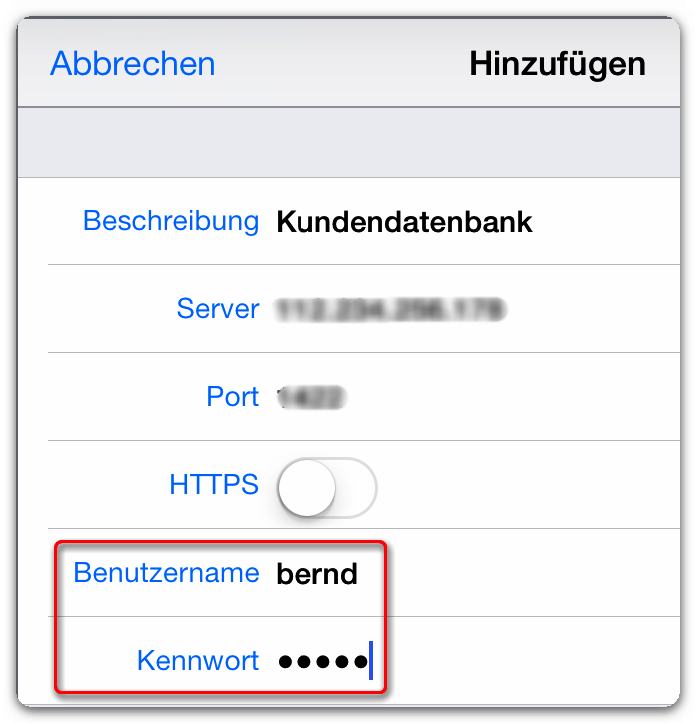
12. Geräteprofile
Wenn Sie beim Mobile CRM mehr als einen Gerätetyp nutzen (Smartphone oder Tablet), so müssen auch zwei Ansichtenprofile gestaltet werden (siehe nachfolgenden Screenshot).
- Ein Profil für Smarthones
- Ein Profil für Tablet Geräte
Nähere Hinweise zu den Profileinstellungen finden Sie im Systemhandbuch (PDF) der Mobile CRM Serverkomponente .Zur Info: Die Gerätetypen "Web" und "Smart Client" werden momentan noch nicht unterstützt.
Wichtig:
- Mindestens ein Profil pro Gerätetyp muss als "Standardprofil für diesen Gerätetyp" ausgewählt sein:
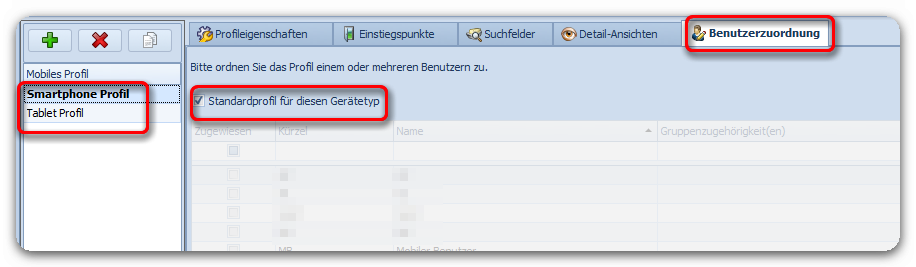
13. Nutzung von Active Directory Anmeldung (AD)
Bitte beachten Sie bei der Nutzung von AD, dass es einige Minuten dauern kann, bis die Änderungen über das Netzwerk übertragen worden sind (je nach System unterschiedlich).
14. Anmeldeoption cobra und mobile CRM
Bitte achten Sie zwingend darauf, bei mobile CRM dieselbe Anmeldeart zu verwenden, wie bei der cobra Hauptanwendung.
Ein Mischbetrieb ist nicht zulässig und wird daher supporttechnisch nicht unterstützt.
(falsch wäre z.B. Hauptanwendung „Windows-Anmeldung“ und bei mobile CRM „Active Directory-Anmeldung“).
15. Sichtbarkeit der Daten
Startet die App korrekt, zeigt jedoch keine Adressen/Daten an, liegt höchstwahrscheinlich eine unzureichende Datenbankberechtigung des Benutzers vor.
- Dies lässt sich leicht überprüfen, indem man den betroffenen Benutzer probeweise kurz in die cobra Systemverwalterrolle aufnimmt und die Mobile App neu startet
- Werden die Daten jetzt angezeigt, handelt es sich tatsächlich um eine fehlende Benutzerberechtigung.
- Bitte stellen Sie in diesem Fall in der cobra Hauptanwendung als Administrator entsprechende Berechtigungen für den betroffenen Benutzer ein (DATEI - Datenbank - Datenbanksicherheit)
Tags: CRM, keine, mobile, Server, Verbindung